
در ادامه آموزش نرم افزار WinCC flexible با محیط این نرم افزار آشنا می شوید.
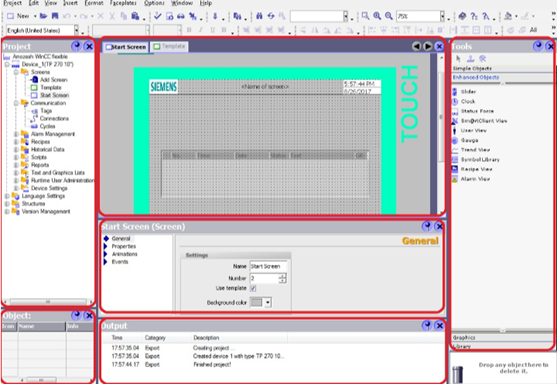
همانگونه که در تصویر بالا میبینید محیط اصلی نرم افزار از چند قسمت تشکیل شده است که ما به توضیح آنها می پردازیم:
- Project
Project در قسمت سمت چپ قرار دارد که تمامی ابزار های ویرایشی یک پروژه را داراست که به صورت درختی نمایش داده شده اند.. اﯾﻦاﺑﺰارﻫﺎﺑﻪﺗﺮﺗﯿﺐﺻﻔﺤﺎتﭘﺮوژه،ارﺗﺒﺎﻃﺎتﭘﺮوژه،ﻣﺪﯾﺮﯾﺖآﻻرمﻫﺎ،دﺳﺘﻮراﻟﻌﻤﻞﻫﺎ،آرﺷﯿﻮاﻃﻼﻋﺎت،ﺑﺮﻧﺎﻣﻪﻧﻮﯾﺴﯽ،ﮔﺰارﺷﺎت،ﻟﯿﺴﺖﺗﺼﺎوﯾﺮوﻧﻮﺷﺘﻪﻫﺎ،اﻃﻼﻋﺎتﮐﺎرﺑﺮی،ﺗﻨﻈﯿﻤﺎتدﺳﺘﮕﺎه،ﺗﻨﻈﯿﻤﺎتزﺑﺎن،ﺗﮓﻫﺎیاﺳﺘﺮاﮐﭽﺮوﻣﺪرﯾﺖﻧﺴﺨﻪﻫﺴﺘﻨﺪ.
- Work
در قسمت میانی و بالای تصویر قرار دارد که با انتخاب هر یک از زیر شاخه های اصلی Project محیط آن در قسمت Work نمایش داده می شود.همچنین می توانید چندین صفحه از قسمت Projectانتخاب کنید ودر تب های Work باز کنید.
- Tools
نمایش لیستی از اﺷﯿﺎیﺳﺎده،اﺷﯿﺎیﺗﻘﻮﯾﺖﺷﺪه،ﺗﺼﺎوﯾﺮوﮐﺘﺎبﺧﺎﻧﻪاﺳﺖﺗﻤﺎﻣﯽاﻟﻤﺎنﻫﺎیﻣﻮردﻧﯿﺎزﺑﺮایﻃﺮاﺣﯽﺻﻔﺤﺎتﮔﺮاﻓﯿﮑﯽ می باشد.
- Properties
برای نمایش وتنظیم اطلاعات کلی , تنظیمات , انیمیشن و رویداد ها بسته به نوع انتخاب المان یا شی شما می باشد که در قسمت میانی و پایین قسمت Work قرار دارد.
- Output
جهت نمایش اخطار ها و خطاها بعد از کامپایل کردن اطلاعات پروژه ی اجرایی شما می باشد.
- Object
برای نمایش کل اشیا استفاده شده در پروژه می باشد که در ناحیه ی کاری یا همان Work می باشد.
- در صورت بسته بودن هر یک از پنجره های ذکر شده می توانید در قسمت View که در تصویر زیر نمایش داده شده است آن را باز کنید.
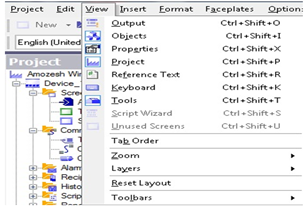
Screens
هنگامی که یک پروژه جدید ایجاد می کنید چند صفحه تشکیل می شود که برای نمایش اﻃﻼﻋﺎتﺳﯿﺴﺘﻢ،ﻣﺘﻦﻫﺎ،اﺷﮑﺎلوﺗﺼﺎوﯾﺮ،ﺑﺎﺗﻦﻫﺎیﻓﺮﻣﺎن،آﻻرم ها در HMI می باشد.
Start Screen وTemplateجهت الگوی اشتراکی میان تمام صفحات می باشد.
Add Screen: ایجاد صفحه ی جدید.
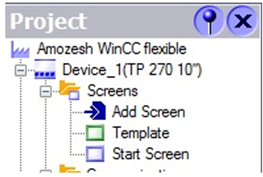
Template
این صفحه الگوی اشتراکی میان صفحات است. هر شی را که در این قسمت وارد کنید در صفحات دیگر به صورت غیر واضحی نمایش داده می شود اگر به قسمت Runtime بروید به صورت واضح نمایش داده می شود.همچنین بعد از ایجاد یک پروژه ی جدید پنجره ی System Message windows باز می شود که در آن خطاهای سیستمی را نمایش می دهدکه در صفحات دیگر به صورت غیر واضح نمایش داده می شود که در تصویر زیر قابل مشاهده است.
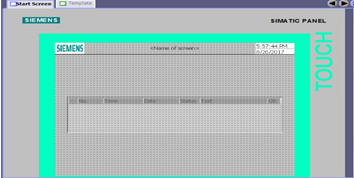
نمایش واضح آن در System Message windows:
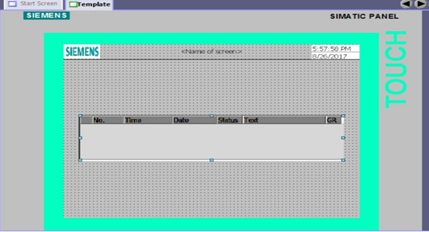
اگر بخواهید در صفحه ی گرافیکی اشیا و ابزار ها نمایش داده نشوند در شاخه General گزینه ی Use template را فعال نمایید.
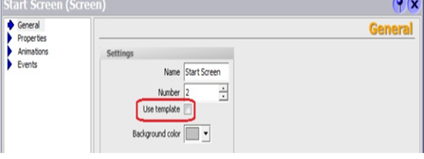
Communication
این قسمت از سه زیر شاخه تشکیل شده که کنترلر توسط این سه قسمت فرمان های HMI را دریافت می کنند و تبادل اطلاعات میکند.
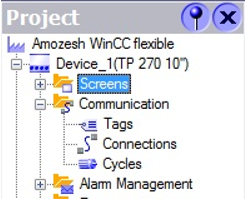
Tags: متغیر هایی که نیاز به نمایش یا تغییر در برنامه PLC از طریق HMI داشته باشند که با مشخص کردن تایپ و آدرس و یا نام دلخواه ایجاد می شود.مثال برای ساخت تگ در HMI:
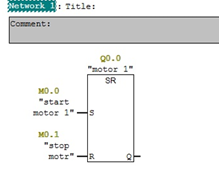
با باز کردن صفحه Tagsمی توانید تگ های برنامه را در سطرهای جدول تگ کنید. درﺳﺘﻮنNameﻧﺎمﺗﮓراواردﻣﯽﮐﻨﯿﻢ. درﻣﺮاﺣﻞﺑﻌﺪیدرﻫﺮﺳﺘﻮنﺑﺎﮐﻠﯿﮏﺑﺮﻋﻼﻣﺖ ▼ پنجره ای ﺑﺮایﺗﻨﻈﯿﻤﺎتآنﻗﺴﻤﺖﻇﺎﻫﺮﻣﯽﺷﻮد.
Connection: در این ستون باید ارتباط تگ را مشخص نمایید. که Connection-1 همان ارتباط ساخته شده در ساخت ویزارد پروژه است که کنترلر را مشخص می کند.
<Internal tag>: برای ساخت تگ های ارتباط داخلی در HMI این گزینه را انتخاب می کنیم که این تک دارای قابلیت فرمان به PLC و بازخورد از آن نمی باشد.
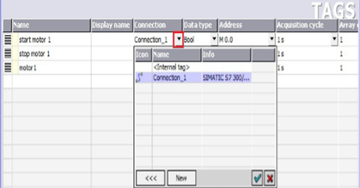
Date type: مشخص کننده ی تایپ یا وزن تگ.
Address: وارد کردن آدرس تک.
Acquisition cycle: سیکل زمان آپدیت شدن این تگ با PLC.
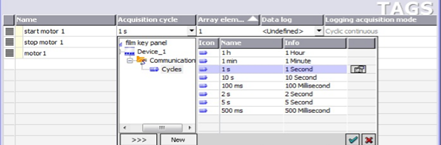
Connection
این قسمت در هنگام ساخت پروژه قرار دارد که با کلیک بر روی Connection در زیر شاخه ی Connection صفحه ی زیر باز می شود نام کانکشن و نوع درایور آن در این قسمت S7 انتخاب شده است.
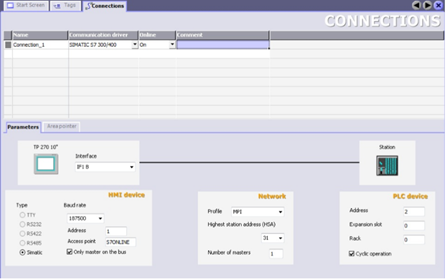
Cyclic
نمایش لیست زمان های پیش فرض برای انتقال اطلاعات بین HMI وPLC می باشدبسته به نیاز شما می توانید زمان های پیش فرض با نام جدید ایجاد نمایید که کمترین زمان MS 100 می باشد.
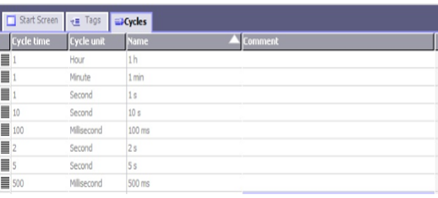
Simple object
این قسمت برای نمایش اشکال گرافیکی می باشد. که دارای چند گزینه است:
Text Field: برای نوشتن متن بکار می رود.
Button: انجام کار شستی را بر عهده دارد.
I\O Field: جهت ارسال و نمایش اعداد و کاراکترها.
Switch: کلید دو حالته می باشد.
Date-time Field: نمایش ساعت و تاریخ.
Graphic view: نمایش تصویر.
Bar: نمایش گرافیکی تگ.
برای بهتر نمایش دادن کاربرد های این برنامه یک مثال حل خواهیم کرد:
مثال: برنامه استارت و استپ کردن یک موتور در Step7 که از طریق HMI کنترل می شود را طراحی کنید.
توضیح:برای این مثال برنامه را می نویسیم و تنظیمات شبکه MPI برای CPU در قسمت سخت افزاری انجام می دهیم سپس system date و بلوک OB1 را در سیمولیشن دانلود می کنیم.
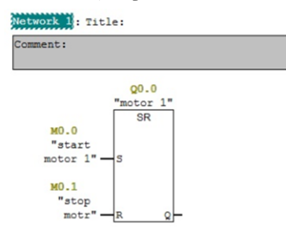
همانگونه که مشاهده می کنید آدرس CPU به صورت پیش فرض 2 تعیین شده است در پروژه های قبلی که ایجاد شده استدر flexible آدرس کنترلر2 است.با دانلودsystem date و بلوک OB1 در سیمولیشن , هنگامی که درflexible را در حالت Runtime می گذاریم ارتباط HMI مجازی با کنترلرمجازی برقرار می شود و می توان فرمان ها را صادر کرد و بازخورد آن را گرفت.
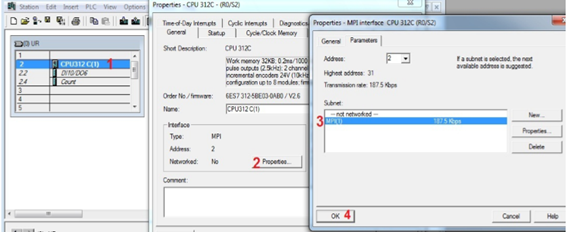
در این مرحله از دو باتن برای شروع و پایان استفاده می کنیم و از قسمت تکست آن نام آن ها را تغییر میدهیم.
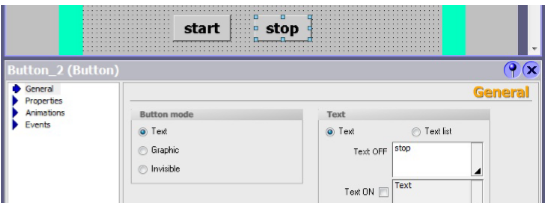
هنگامی که تگ تعیین شده برای این باتن مقدار 1 را داشته باشد با فعال کردن گزینه Text ON تکست نوشته شده روی در این قسمت روی باتن قرار میگیردبرای مثال برای باتن Start از تکست String استفاده می کنیم و سپس فانکشن باتن را تعیین کنید.
باید برای این کار برای باتن Start از شاخه Event استفاده می کنیم و زیر شاخه ی Press را انتخاب کنید.
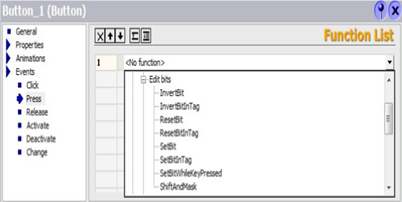
با انتخاب Edit bits از زیر شاخه ی Set bet کارا ادامه می دهیم.که باید تگ مربوط به این باتن را نیز در ادامه تعیین کنید.
در هر کجای این برنامه که رنگ پیش زمینه ی آن نارنجی شد به این معنی است که باید اقداماتی انجام گیرد که در این قسمت باید تگی که قرار است بعد از فشردن باتن Set شود مشخص شود که در حالت پیش فرض <no value> می باشد که باید به start motor1 تغییر داده شود.
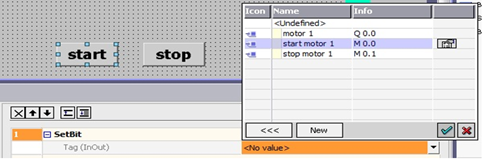
نکته: با این کار مقدار تگ بعد از فشرده شدن 1 می شود و 1 باقی می ماند چون از دستور set استفاده شده.اما اینکه 1 باقی بمان درست نمی باشد بلکه باید از زمانی که شستی فشار داده می شود تا هنگامی که رها می شود باید 1 باشد بعد از رها شدن دوباره به 0 تبدیل شود.
برای حل مشکلی که در بالا بازگو کردیم در قسمت Release همین مراحل را برای Rest biteانجام دهید.
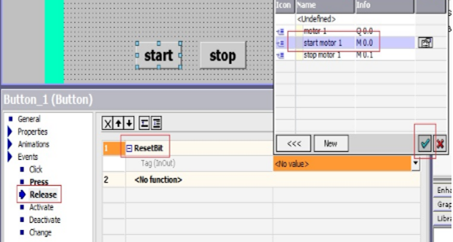
بعد از انجام دادن مراحل انجام شده برای Stop نیز برای دریافت بازخورد اطلاع از روشن یا خاموش بودن موتور از یک I/O Field در صفحه ی گرافی کیمان اضافه می کنیم. که 0 نشان دهنده ی خاموش بودن موتور و 1 روشن بودن آن است.
در تنظیمات و شاخه General تگ motor1 را به اختصاص داده و تایپ آن را Decimal و تعداد اعداد را روی یک عدد قرار می دهیم.همچنین Mode را روی Output قرار دهید.
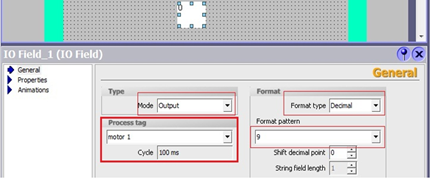
Properties: اندازه ی فونت و محل نمایش برای بهتر دیده شدن اعداد است.
Appearance: برای ایجاد تغییرات رنگ استفاده می شود.
در این قسمت برنامه ی مورد نظر به پایان می رسد و پروژه ی شما تکمیل می گردد.



ارسال یک دیدگاه