
آموزش Control Builder شرکت ABB
با دومین قسمت از دوره آموزشی نرم افزار Control Builderمحصولی از شرکت ABB در سایت تخصصی اتوماسیون صنعتی همراه شما هستیم.
عملDrag-and-Drop (کشیدن و رها کردن) در Project Explorer:
تمام اشیا را می توان به فیلد ورودی متن دلخواه یا ویرایشگر متن متصل کرد. هنگامی که شیء رها می شود، نام فعلی شی به ورودی متن تبدیل می شود. این به نامگذاری برای متغیرها، پارامترها و بلوک های عملکرد از نام های شی موجود کمک می کند. به عنوان مثال، در شکل زیر، نام پارامتر نتیجه عمل drag-and-drop از کتابخانه FBCReactorLib به ستون Name در ویرایشگر تابع بلوک است. متن را می توان در ستون نام تغییر داد.
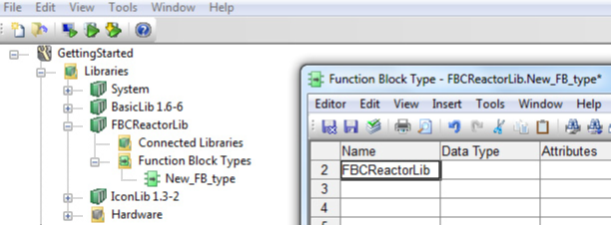
Context Menu (منوی زمینه):
منوهای زمینه را می توان برای ویرایش خواص اشیاء مختلف استفاده کرد. منوی زمینه با کلیک راست بر روی یک شی در Project Explorer نمایش داده می شود.
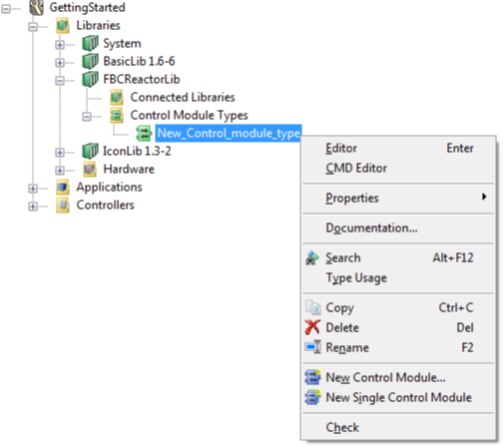
Massage Pane:
کادر پیام شامل سه زبانه است:
- Description: توضیحات مربوط به نوع انتخاب شده یا شیء سخت افزاری را نشان می دهد.
- Check: نتیجه بررسی کد، از جمله پیام های خطا را نشان می دهد.
- Message: نشان دادن پیام های ناشی از وقایع در کنترل ساز، مانند کامپایل و بارگذاری یک پروژه جدید.
Editors:
کنترل ساز شامل تعدادی ویرایشگر (Editors) است. ویرایشگر می تواند به پروژه اکسپلورر دسترسی پیدا کند. برای دسترسی به یک ویرایشگر، بر روی شیء (یک PLC، یک واحد سخت افزاری، یک برنامه، یک برنامه، یک نمودار یا یک نوع) راست کلیک کنید و Editor را از منوی زمینه انتخاب کنید.
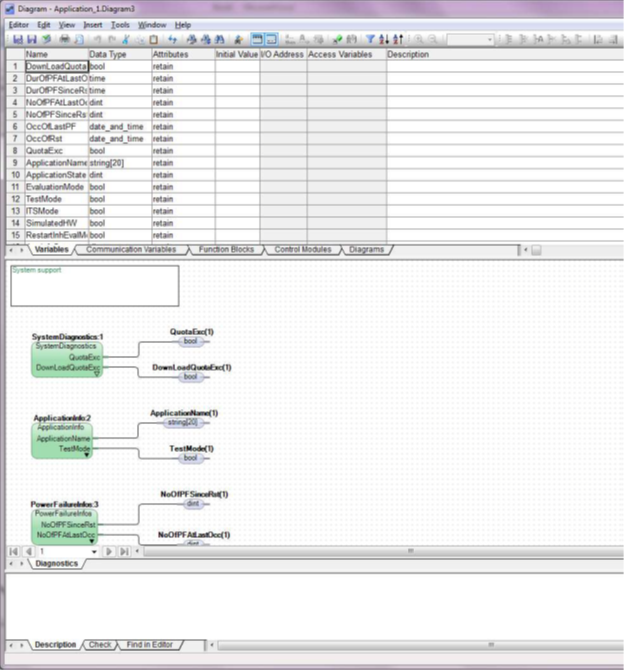
در میان بسیاری از موارد، ویرایشگرها برای اعلام و اتصال پارامترها به کانال های I / O مورد استفاده قرار می گیرند. همچنین تعدادی از ویرایشگرهای خاص زبان برنامه نویسی مانند ویرایشگر بلوک تابع (FBD) و ویرایشگر کنترل ماژول (CMD) وجود دارد.
Project Documentation:
سازنده Control Builder یک ویژگی مستندسازی پروژه را برای کتابخانه ها، برنامه ها و PLC ها یا برای انواع تک تسهیل می کند. مستندات پروژه به عنوان یک فایل Word توسعه داده شده است و می توان آن را به یک قالب سند استاندارد یا قالب خاص کاربر / شرکت متصل کرد. جدول محتویات به صورت خودکار برای هر سند پروژه تولید می شود.
ایجاد مستندات پروژه در Project Explorer:
- بر روی یک شی در شاخه ی Project Explorer راست کلیک کرده و Documentation را برای باز کردن پنجره Documentation انتخاب کنید.
- بر روی More کلیک کنید تا پنجره Properties Editor باز شود.
- یک برگه در پنجره را انتخاب کنید.
- OK را کلیک کنید.
ایجاد پروژه:
اکنون میخواهیم پروژه ای ایجاد کنیم تا با نحوه ی کار در محیط Control Builder آشنا شوید. پروژه ای با نام MyDoors ایجاد کنید.
- از Project Explorer گزینه ی File > New Project را انتخاب کنید. یک پنجره پروژه جدید باز می شود.

- قالب AC800M را انتخاب کنید و MyDoors را در قسمت Name تایپ کنید. مسیر مکان داده شده را نادیده بگیرید (در حال حاضر).
- روی OK کلیک کنید. Project Explore پروژه MyDoors را ایجاد و باز می کند.

پوشه Libraries شامل کتابخانه های استاندارد کتابخانه پایه (BasicLib) و کتابخانه آیکون (IconLib) است.
Diagrames:
در نرم افزار Control Builder ، منطق کنترل را می توان در نمودارها ایجاد کرد که تحت یک برنامه ایجاد می شوند. نمودارها از یک زبان برنامه نویسی گرافیکی استفاده می کنند.
بلوک کد در ویرایشگر نمودار اجازه می دهد تا ترکیب کردن توابع، بلوک های عملکرد، ماژول های کنترل و دیگر نمودار ها، و ارتباط گرافیکی بین آنها برای رسیدن به یک منطق خاص فراهم شود. این شامل توابع نرم افزار است و نمی تواند از پروژه برداشته شود و یا توسط کاربر تغییر یابد. در این پروژه نمونه، قصد داریم منطق را در یک نمودار ایجاد کنیم.
در پروژه MyDoors، Application_1 را باز کنید تا پوشه Diagrams و سه نمودار پیش فرض را مشاهده کنید. در این مثال، شما قصد دارید منطق را در Diagram2 ایجاد کنید.
متغیرهای مختلف در Compact Control Builder برای ذخیره و محاسبه ارزش (متغیرهای محلی، جهانی، ارتباطی و دسترسی) وجود دارد، جایی که متغیرهای محلی اغلب در برنامه Control Builder استفاده می شوند. آنها همیشه به کد محلی داخل یک بلوک تابع، ماژول کنترل، نمودار یا یک برنامه تعلق دارند.
متغیرهای ارتباطی برای برقراری ارتباط بین برنامه های کاربردی در یک کنترل کننده یا بین کنترل کننده های مختلف در شبکه مورد استفاده قرار می گیرند. نام متغیر ارتباطی باید درون پروژه منحصر به فرد باشد. در یک پروژه، Control Builder به طور خودکار متغیرهای ارتباطی اشاره شده را پیدا می کند.
اگر متغیر ارتباط از یک پروژه دیگر قابل دسترسی است، باید آدرس IP مشخص شود. در این مثال، شما 10 متغیر محلی و یک متغیر ارتباطی را در یک نمودار به نام Diagram2 اعلام خواهید کرد.
اعلام متغیرهای محلی و متغیرهای ارتباطی:
- در Project Explorer، درخت پروژه را برای دیدن Diagram2 باز کنید. برای باز کردن ویرایشگر نمودار، روی نماد دوبار کلیک کنید.

- ویرایشگر نمودار به سه صفحه تقسیم می شود: پنجره اعلامیه، صفحه کد و پنجره پیام، به شکل زیر نگاه کنید.
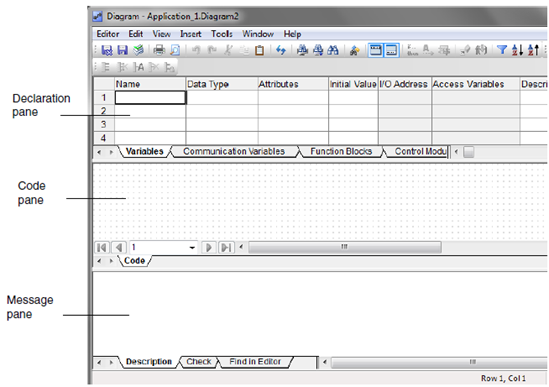
3. مکان نما را در سلول بالا سمت چپ در کادر اعلام قرار دهید و Photo_Cell را در ستون «Name» وارد کنید.
4. با فشار دادن کلید Tab، یک سلول را به سمت راست حرکت دهید. در ستون “Data Type” bool را تایپ کنید. مکان نما را به ستون بعدی با برچسب “Attributes” منتقل کنید.
5.تنظیم پیش فرض را انتخاب کنید. Retain (که بدان معنی است که متغیر ارزش خود را در یک راه اندازی مجدد گرم نگه می دارد). برای رفتن به ستون بعدی کلید Tab را فشار دهید.
6. مقدار اولیه (initial value) را به false تنظیم کنید تا نشان دهد که در هنگام راه اندازی درب ها بسته شده است.
7. ستون I / O را خالی رها کنید. در هنگام پیکربندی سخت افزار، آدرس به طور خودکار بعد از آن پر می شود.
8. شرح (Description) را می توان در ستون آخر وارد کرد. اعلام متغیر بولی در شکل زیر نشان داده شده است.
![]()
9. متغیر نیز می تواند با راست کلیک بر روی منطقه شبکه، New> Variable ایجاد شود. در محاوره جدید متغیر، مقادیر متغیر دوم با نام DoorsOpen_Time را نشان می دهد که نشان می دهد که چه مدت (مدت زمان) درها باید باز باقی بماند. مانند شکل زیر روی OK کلیک کنید.
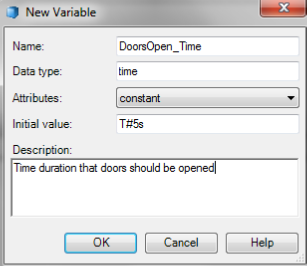
متغیرها در زبانه ی Variables به شکل زیر نشان داده شده است.
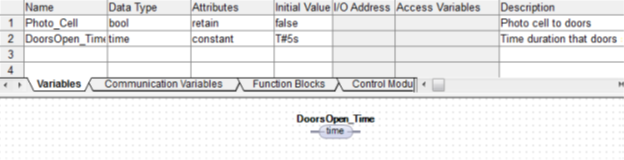 10. اعلام متغیری با نام DoorsOpen_ET که تاریخ زمان سپری شده از آخرین فعالیت فتوشیل را ثبت می کند را ثبت می کند. اعلامیه DoorsOpen_ET را تکمیل کنید همانطور که در سطر 3 در شکل زیر نشان داده شده است.
10. اعلام متغیری با نام DoorsOpen_ET که تاریخ زمان سپری شده از آخرین فعالیت فتوشیل را ثبت می کند را ثبت می کند. اعلامیه DoorsOpen_ET را تکمیل کنید همانطور که در سطر 3 در شکل زیر نشان داده شده است.

11. متغیرهای باقیمانده (از ردیف 4) را در شبکه اعلام کنید، همانطور که در شکل زیر نشان داده شده است.
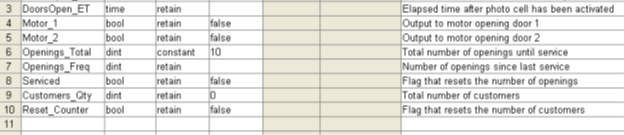
12. زبانه Communication Variables را در ویرایشگر برنامه انتخاب کنید و متغیر ارتباط Service_Req را همانطور که در شکل زیر نشان داده شده اعلام کنید.
 13. برای چک کردن خطاها روی Check کلیک کنید.
13. برای چک کردن خطاها روی Check کلیک کنید.
14. برای ذخیره متغیرها روی Save کلیک کنید.

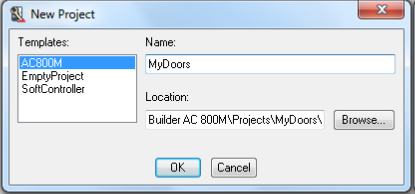

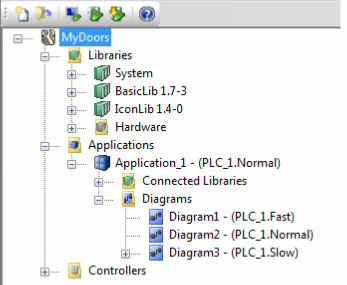


ارسال یک دیدگاه