
در قسمت قبلی آموزش نرم افزار Somachine مقدماتی را فرا گرفتید.اکنون به حل مثال می پردازیم.
مثال:
الف) یک پروژه جدید بر اساس نمونه های موجود ایجاد کنید.
- از Windows Explorer استفاده کنید و ببینید آیا پوشه ای با نام C: \ Class وجود دارد. اگر اینطور نیست، آن را ایجاد کنید (C: \ Class). همچنین یک پوشه با نام C: \ Projects ایجاد کنید اگر وجود نداشته باشد.
- با کلیک بر روی آیکون گزینه System Option از پنجره مرکزی SoMachine گزینه 5 در اولین تصویر و گزینه 1 در دومین تصویر را مانند تصاویر تغییر دهید.
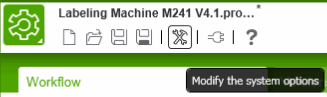
- گزینه ی 5 را مانند شکل زیر در برنامه خود تغییر دهید.
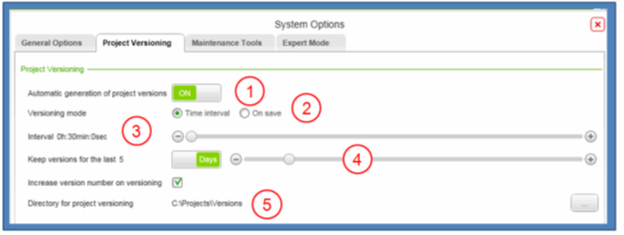
مانند شکل زیر گزینه ی 1 را در برنامه خود تغییر دهید. بعد از اتمام کار تمام پنجره های سیستم را ببندید و ذخیره کنید.
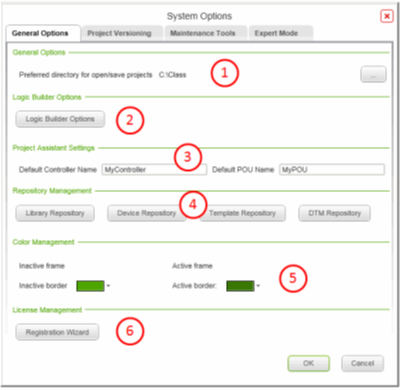
- به صفحه Central SoMachine بازگردید و روی آیتم Open Project کلیک کنید.
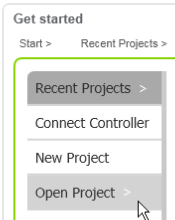
- در زیر مسیر زیر، فایل Traffic Lights را پیدا کنید.
C:\Documents and Settings\AllUsers\Documents\SoMachine Software\V4.1\Learning Center\Examples\Generic\Traffic Lights
- پروژه Traffic Lights را که در آن ذخیره شده است، باز کنید. اگر SoMachine از شما بخواهد برنامه را به روزرسانی کنید، گزینه به روز رسانی را انتخاب کنید و منتظر بمانید تا پروژه به اتمام بروزرسانی برسد.
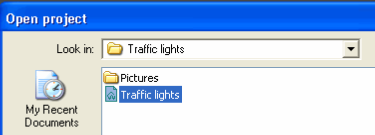
- بر روی Open منوی اصلی آیکون از صفحه نمایش SoMachine مرکزی کلیک کرده و گزینه Save پروژه را انتخاب کنید.
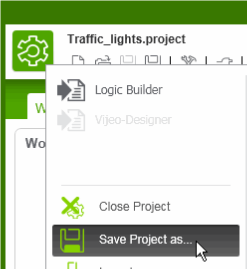
- برنامه را با عنوان MyTraffic ذخیره کنید، همانطور که نشان داده شده است. به این ترتیب مسیر پروژه پیش فرض را در مرحله 3 تغییر داده اید، این نسخه از پروژه باید به طور خودکار در آنجا اجرا شود.

ب) رابط کاربری را در پروژه ای که ایجاد کرده اید بررسی کنید.
- به برگه Versions بروید و سپس روی دکمه Settings کلیک کنید.

- وقتی System Option ظاهر می شود، نسخه های پروژه را انتخاب کنید.
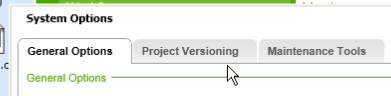
- زبانه ی Project Versioning را به صورت زیر تنظیم کنید. در این مورد، این پروژه به صورت خودکار یک نسخه در حدود هر 30 دقیقه ایجاد می کند و نسخه های 5 روزه را حفظ خواهد کرد. بعد از اتمام این پانل را ببندید.

- برگه Properties را انتخاب کنید. بعضی از اطلاعات را به پروژه تحت عنوان عنوان، نام نویسنده و نام منطقه شرکت (سمت چپ) اضافه کنید. بعد از اتمام این پانل را ببندید.

ج) Logic Builder را باز کنید.
- برای باز کردن Logic Builder روی دکمه Logic Builder در پنجره Central SoMachine کلیک کنید.
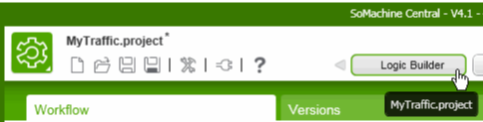
- سپس نرم افزار Logic Builder را باز می کند. هر درخواستی را برای اضافه کردن DTM به این پروژه نادیده بگیرید، این ویژگی را می توان به طور دائم با حذف چک در سمت چپ پایین تصویر زیر، غیرفعال کرد.
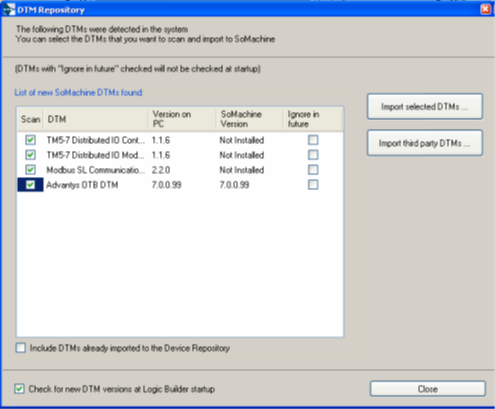
- وقتی Logic Builder باز می شود، Devices Tree را در سمت چپ پنجره بنویسید. در نسخه 4.0، ظاهر پیش فرض Devices Tree به 3 زبانه (پایین) تقسیم شده است، اگر نه، هر زبانه را به پیش زمینه بچرخانید و آنچه را که نمایش داده می شود را مشاهده کنید.
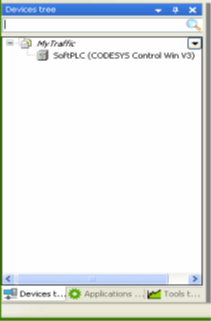
- منوی View را باز کنید و Navigators Classic را انتخاب کنید و سپس Devices را انتخاب کنید.
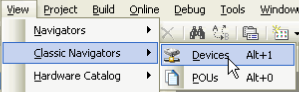
- توجه داشته باشید که Devices Tree در حال حاضر درخت تک با تمام دستگاه ها نمایش داده شده است (بدون زبانه پایین). این راه بود که درخت SoMachine Devices قبل از V 4.0 ظاهر شد و همچنان پشتیبانی می شود و انتخاب شما در مورد چگونگی نمایش دستگاه های درختی را نشان می دهد. پنجره ی Classic Device Tree را ببندید.
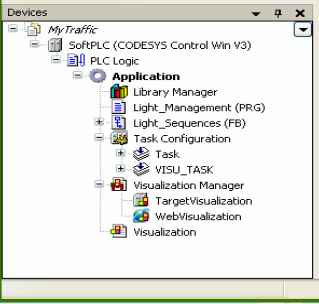
د) حرکت پانل دستگاه
- از منوی View » Navigators منوی Tools Trees را باز کرده و Library Manager را با دو بار کلیک روی آن باز کنید. شما کتابخانه های مرتبط با این پروژه را در منطقه کاری مشاهده خواهید کرد. Somachine به صورت دینامیک کتابخانه ها را به یک پروژه اضافه می کند، زیرا شما سخت افزار را به پروژه اضافه می کنید. علاوه بر این با کلیک روی نماد Add Library می توانید کتابخانه های اختیاری را به پروژه اضافه کنید.
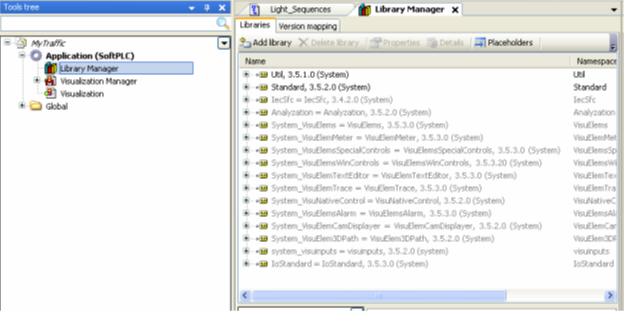
- کتابخانه Util را انتخاب کنید و آنچه در آن است در کادر پایین مشاهده کنید. شما همیشه می توانید محتویات یک کتابخانه را به این شکل ببینید.
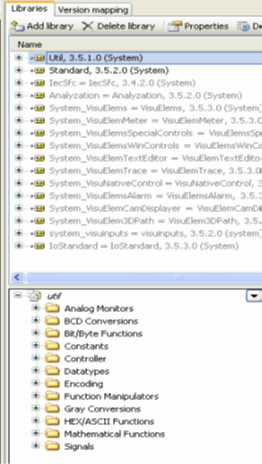
و) بررسی اشیا در پروژه نمونه
- از برگه Tools Tree بر روی شی Visualization دوبار کلیک کنید.
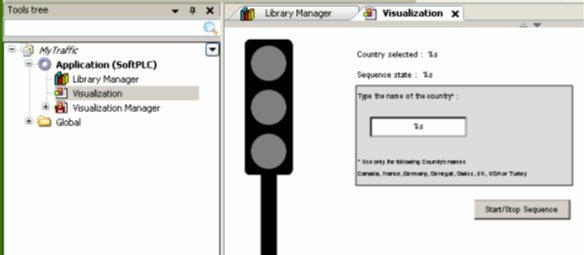
- نوار ابزار حساس به متن است. هنگامی که Visualization بر روی پنجره متمرکز است، نوار ابزار ویرایشگر گرافیکی و زبانه های خواص در جعبه Tool box به سمت راست از Visualization ظاهر می شود. Visualization ممکن است یا کاربر ایجاد شده باشد یا گاهی بخشی از یک کتابخانه است که به یک پروژه اضافه شده است. اگر Visualization بخشی از یک کتابخانه باشد، بسیاری از آنها برای کار با بلوک های عملکردی خاص طراحی شده اند که بخشی از آن کتابخانه هستند.
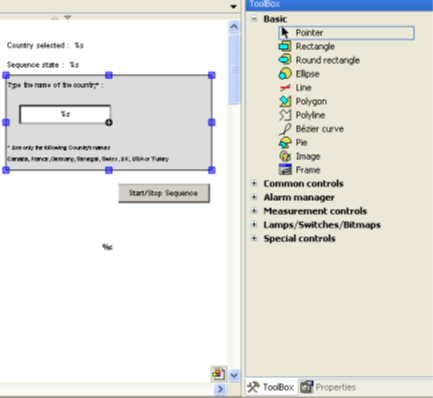
- موارد مختلف را از Visualization انتخاب کنید و ببینید که چگونه می توانید تغییرات را اعمال کنید. نگاهی به ابزارهایی که در Tool Box برای ایجاد سفارشی، موجود هستند بیندازید. Visualization ایجاد شده توسط کاربر را نگاه کنید.
ی) اجرای پروژه
- گزینه ی Online >> Simulation را از منوی Online انتخاب کنید. این پروژه در حالت شبیه سازی قرار می گیرد.
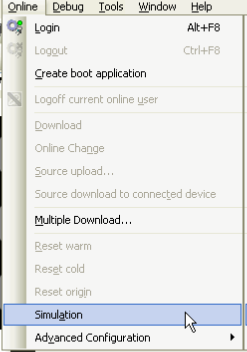
- گزینه ی Online >> Login را برای ورود به Simulator انتخاب کنید.
- از آنجا که هیچ برنامه ای در شبیه ساز وجود ندارد، پیام زیر ظاهر می شود. روی دکمه ی Yes کلیک کنید.

- دوباره Classic device Tree را باز کنید رابط اپراتور نشان می دهد که برنامه با نمایش یک پس زمینه سبز متصل است. توجه داشته باشید که در حالت شبیه سازی، یک نشانگر قرمز در پایین، سمت راست صفحه نیز وجود دارد.
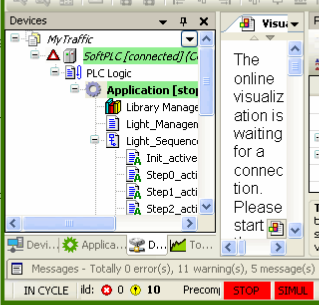
- انتخاب گزینه ی Online >> Start برای شروع کنترل کننده و یا فقط با کلیک بر روی فلش راست از نوار ابزار به صورت زیر نشان داده شده است.
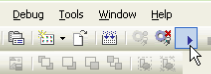
- Visualization را باز کنید و نام یکی از کشورهای پشتیبانی شده را در قسمت ورودی تایپ کنید. ENTER را فشار دهید.

- روی دکمه Start / Stop Sequence کلیک کنید.
- برای باز کردن POU بر روی Light_Sequences (FB) POU در Device Tree دو بار کلیک کنید و ارزش ها را تغییر دهید.
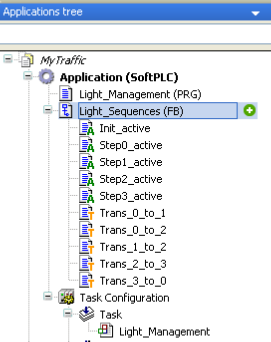
- اجرای سازماندهی SFC را در برنامه از طریق چرخه آن مشاهده نمایید.
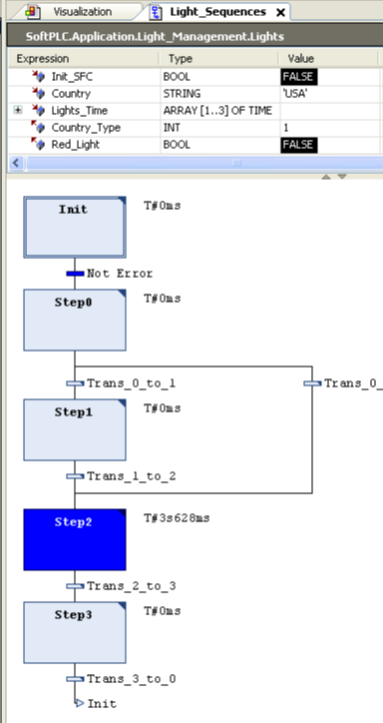
گام های مختلف در ساختار SFC هنگام فعال بودن رنگ را تغییر خواهد داد. قسمت بالای صفحه متغیرها و وضعیت آنها را نشان می دهد. توجه داشته باشید کشوری را که وارد کرده بودید در متغیر Country نشان داده شده است.
س) خاموش کردن زمان اجرا
- انتخاب گزینه ی Online >> Stop
- انتخاب گزینه ی Online >> Logout
- انتخاب گزینه ی Online >> Simulation برای غیر فعال کردن حالت شبیه سازی.
شما کاربران سایت تخصصی برق و اتوماسیون صنعتی می توانید محصولات شرکت Schneider Electric با کلیک روی تصویر زیر مشاهده کنید.


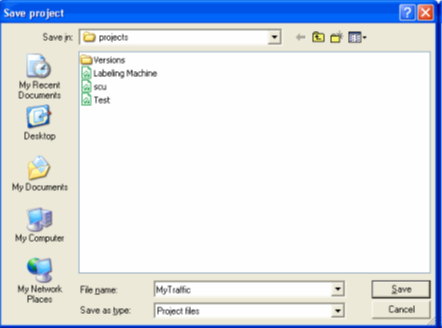

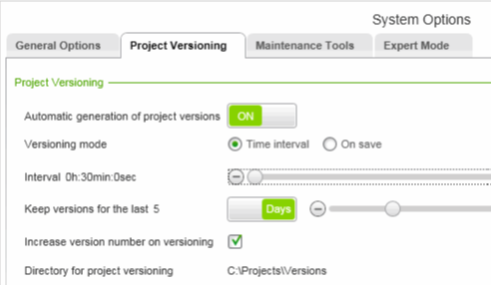
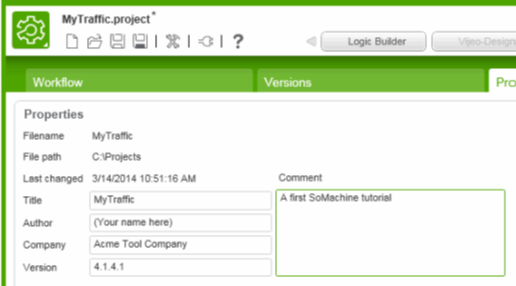
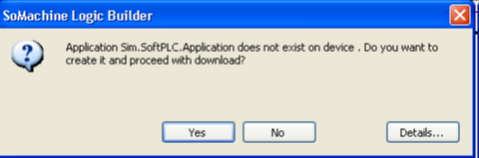
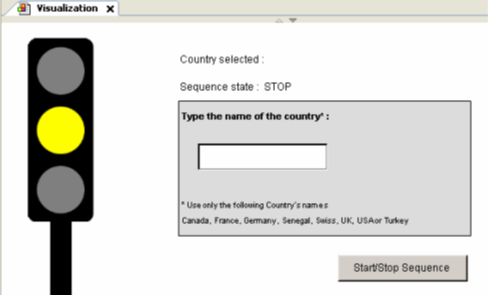


ارسال یک دیدگاه